1) Batch convert image files (JPG, PNG, etc.) on Mac OS X - Start the Mac Automator. In Step 1 of the batch image conversion process, start the Mac Automator application by clicking the Applications icon in the Dock, and then click the Automator icon, which looks like a robot. When the Automator displays a startup dialog, click the 'Workflow. Jul 14, 2021 The options listed above are really good methods to convert the images from PNG to JPG without any hassle, however, if you want to batch convert PNG to JPG on Mac, that is to say, convert images more than one at a time, then you might prefer to download a software that will easily convert all of them in a click itself. How to convert png to jpg with Mac Preview app. Using the macOS app, Preview is probably the easiest and most straightforward way to convert a png to jpg on Mac. Just follow these steps to get started: Open Preview and then find the PNG in the popup window. Click File Export. Name your file and select a location to save it.
All you need to do is drag and drop or upload a JPG file or other image file. Acrobat converts your image to a PDF document in seconds. Image Data Converter 5.1.00 is available to all software users as a free download for Windows 10 PCs but also without a hitch on Windows 7 and Windows 8. Compatibility with this software may vary, but will generally run fine under Microsoft Windows 10, Windows 8, Windows 8.1, Windows 7, Windows Vista and Windows XP on either a 32-bit or 64-bit. Adapter Converts Video, Audio and Images. Combine an FFmpeg powered back-end with VLC rendered previews, then add in file size estimation, a gorgeous user interface and make it entirely free. That is Adapter - the ultimate converter app for Mac and PC.
In addition to video and audio, Wondershare UniConverter for Mac (originally Wondershare Video Converter Ultimate for Mac) also works as an excellent image converter for Mac. Tool ntfs for mac os sierra free download. With Wondershare UniConverter for Mac, your images can be converted to JPG, PNG, BMP, TIFF, KTX, ASTC, TAG, and a host of other formats. You can even resize an image on Mac without losing quality. It allows converting a single picture or multiple image files in batch at a time. Follow the steps below, and you'll learn how to convert and resize images easily on Mac.
Watch Videos to Learn How to Convert Image Format and Resize Images on Mac
Step 1 Launch Wondershare Image Converter on Mac.
Download, install and run the Wondershare software on your Mac. The left side of the main interface shows the supported functions. Go to Toolbox and then select the Image Converter option.
Step 2 Add images to Convert.
A new Image Converter pop-up window will open, from where click on the + Add Images button to browse and load image files on your Mac. Multiple pictures can be added at a time. Alternatively, you can also click on the + sign to add the images.
Step 3 Edit and customize the image settings.
The added image appears on the interface with a thumbnail image. Under the image, you can see the icons for Crop, Effect, Settings.
Right-click on the image, and there are options for Preview, Open File Location, Delete, Clear Converted Task, and Attribute.
Crop: Click on the first Crop icon, and a new Image Edit window will open.
Rotate Image: Under the Rotation section, you can rotate image anti-clockwise, clockwise, Flip Horizontal, and Flip Vertical by clicking on the icons. The Original window shows the added image while the Output Preview window shows the image with changes made.
Crop Image: To crop the image, move the corners at the Original Preview window and adjust the image size. You can also move the + sign at the center to select the cropped area. Alternatively, you can also enter the specific Crop Area Size.
Clicking on the Reset button will bring back the original image settings, and clicking on the OK button will save all changes.
Effect: Click on the Effect icon, and a new window will appear.
Select the Effect tab from the pop-up window. Adjust the Brightness, Contrast, and the Saturation of the image by moving the slider at the respective parameters. Click on the OK button to confirm the changes and Reset button to get back to original settings.
Settings: Click on the Settings icon to launch the Quality Setting window.
Resize the image for its width and height. Option to Keep Aspect Ratio is also there. To resize images in batch, click on the Settings icon at the top-right corner of the interface.
Step 4 Choose the output image format.
Next, choose the images for which you want to convert the format. Click on the Select All box to choose all the images added. At the top-right corner, open the drop-down icon at the Convert all images to tab and select the desired format from the given options.
Step 5 Convert and resize images on Mac.
At the Output tab, choose the Mac location to save the converted images. Finally, click on the Convert All button to convert the added photos to the selected image format easily and quickly.
by Christine Smith • 2020-09-29 10:41:54 • Proven solutions
The internet is used for several things, however, for years the most popular usage of the internet is, undoubtedly, sharing of images and multimedia files. With the newer generation applications and photo sharing apps, like, Instagram and Snapchat, sharing images is a trend. However, there must have often been times when you wouldn’t have been able to upload or send a particular picture and faced this common error message – File type not supported.
There are different types of image formats circulating on the internet and the most popular of them are PNG and JPG. Almost every website on the web accepts one of the formats (if not both). Hence, your images need to comply with whatever format the particular website accepts. If your images are PNG and the website accepts only JPG images then you will ask how to convert PNG to JPG on Mac so that they can be accepted by the website. As complex as this might sound, it is actually pretty simple if you find the right PNG to JPG converter on Mac.
Part 1. The Difference Between PNG and JPG
Even though you must have heard the terms, PNG, and JPG, it is important to actually know what is the difference between both these images formats. This will enable you to understand them better, know why and how to convert, and also be ready to make an informed choice.
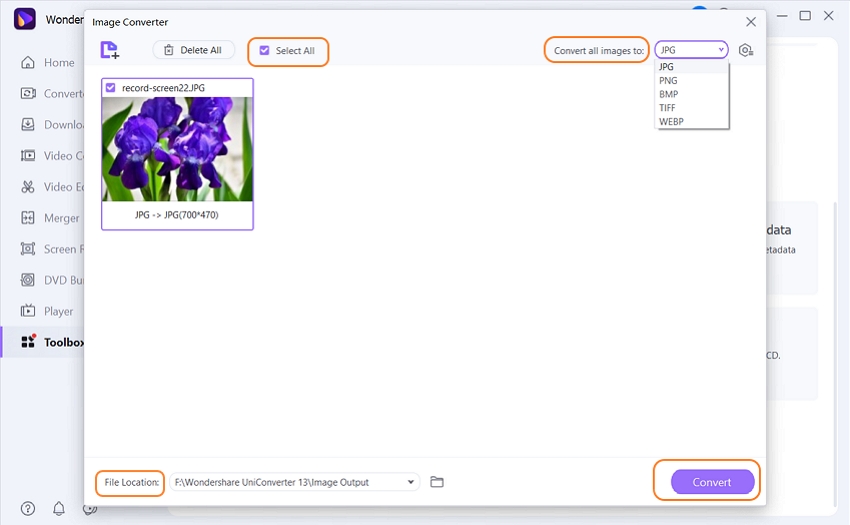
So, basically, there are two major differences between these two image formats. Firstly, the JPG files can be compressed (which means they can be made into a smaller file size) so that you can share them with people easily, however, it also affects the quality of image drastically and at some point compression of JPG files can even produce blur images. PNG, on the other hand, is not affected by compression and will produce sharp and clear images only; however, the PNG files are much larger than JPG files, making them difficult to share. Secondly, there are certain differences in terms of what features they support.
JPG:
- It doesn’t support transparency in images.
- Supports embedding of EXIF data.
- This format is better for photographs.
PNG:
- Supports transparency, hence, used in logos.
- Does not support the embedding of EXIF data.
- This format is better for created images.
Part 2. How to Convert PNG to JPG with Mac OS X
For Mac OS X users, there is an in-built program, called Preview, which will help you to understand how to convert PNG to JPG on Mac. The program basically exports and saves the image in a new format. Follow the given steps to see how you can use this program to make the conversion from PNG to JPG.
Step 1. Open the image in the Preview program.
Step 2. Choose the Export option from the file menu.
Step 3. Select the desired format from the drop-down menu i.e. JPEG or PNG.
Step 4. After typing in a name and choosing a location, click on Save.

You can also use this program to see how to convert png to jpg mac with several images at once into a different format on your Mac OS X. Instead of using third-party software and tools, you can use this tool.
Part 3. How to Change PNG to JPG online, free
If you have searched a bit around the internet then you must have surely come across this easy solution of using an online converter tool to change PNG to JPG online. The best part about such tools is that they are completely free and based on the internet so you don't need to download or install anything on your Mac. Also, there are so many options available in this niche online which makes sure that you can choose the best ones for your need. We can recommend some of the most popular ones, like PNG2JPG. This is a free tool based online that will help you convert your PNG file into JPG for free. All you need to do is to go to the website and upload the files that you want to convert. Within some time (based on the size of files) the tool will present the converted versions.
Part 4. Ways to Batch Convert PNG to JPG on Mac
The options listed above are really good methods to convert the images from PNG to JPG without any hassle, however, if you want to batch convert PNG to JPG on Mac, that is to say, convert images more than one at a time, then you might prefer to download a software that will easily convert all of them in a click itself. One of the best software suited for this task is the PhotoBulk which also supports iOS devices and will be compatible with your Mac. It has a simple process for batch convert png to jpg mac.
One of the most interesting things about the software is that it is not just a way to safely and easily understand how to convert png to jpg on Mac, but also a fully feature-rich photo editing tool as well. Batch renaming of photos, compression, and optimization, adding watermark among other things can easily be done using this software. Follow the steps given below to batch convert PNG to JPG on Mac with PhotoBulk.
Step 1. Download and install the PhotoBulk on your Mac first, then open it on your Mac.
Step 2. Select all the PNG graphics that you want to convert. Once you have selected and added them all to the application, the number of files will be displayed.
Step 3. Select the Optimize option from the bottom tab, you can also choose the images size here.
Step 4. Click on the Start button, where ask you to select the file format you want to convert, select JPEG to convert all PNG files to JPG.
The Photobulk software is quick, safe, and simple to use to convert PNG to JPG on Mac. You can make use of this software for batch converting, watermarking, making edits and several other changes with images. You will not require any other online tool or downloadable software post this application to convert PNG to JPG on Mac.
Part 5. Make GIF on Mac with PNG and JPG Images
If you are looking for a PGN to JPG converter on Mac, you may need a tool to make a GIF so that your creation can be more attractive. It's very easy to make GIF on Mac using Wondershare UniConverter (originally Wondershare Video Converter Ultimate) which is the multi-functional software to help you handle media issues. With it, you can convert video and audio in any format to another within a few minutes. It supports 1,000+ formats including MP4/AVI/MOV/WMV/MP3/WAV, etc. And you can find many additional functions including screen recorder, video download, DVD burn, file transfer, and more. You can use Wondershare UniConverter both on Mac and Windows systems.
Wondershare UniConverter - Your Complete Video Toolbox
- Make GIF on Mac with PNG, JPG, JPEG, BMP files import, and videos to GIF conversion.
- Support 1,000+ formats including MP4/MOV/AVI/MKV/MP3/WAV/M4A/M4B and more to convert video/audio files in any format on Mac.
- Download videos from 1,000+ popular websites like YouTube by simply pasting URLs.
- Burn videos to playable DVD with attractive free DVD template and make a copy on Mac.
- Transfer media files from Mac to iPhone/iPad/Android devices without quality loss.
- Toolbox with functions of Fixing Media Metadata, Video Compressor, Screen Recorder, DVD Copy, etc.
- Supported OS: Mac OS 10.15 (Catalina), 10.14, 10.13, 10.12, 10.11, 10.10, 10.9, 10.8, 10.7, 10.6, Windows 10/8/7/XP/Vista.
Steps on making GIF on Mac with PNG and JPG images (Take Windows version as an example)
Step 1 Launch Wondershare GIF maker on Mac.
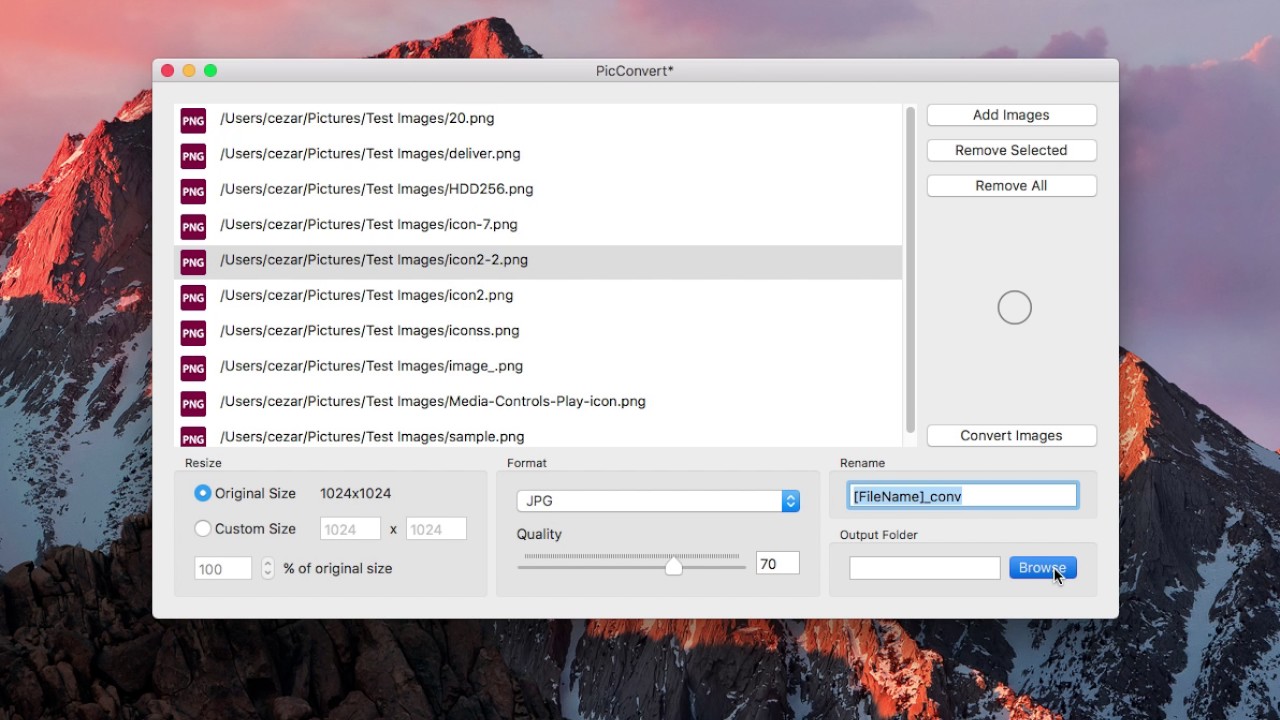
Image Data Converter For Mac
Convert Png To Jpg Mac Free Software
Before you make a GIF, you should first download and install the Wondershare UniConverter on your Mac. Then launch it and move to the Toolbox tab, choose GIF Maker option to start.
Step 2 Add PNG or JPG files to Mac GIF maker.
Batch Image Converter Mac
On the new interface of the program, choose Photos to GIF option and you can see the supported image import formats, PNG, JPG, JPEG, and BMP are included. Click + Add Files button on the left-top interface to import PNG or JPG files you want to convert. All added images will be displayed as thumbnails on the interface.
Step 3 Convert PNG and JPG to GIF on Mac.
Best Free Image Converter
Before you create a GIF with PNG and JPG, you can make changes to the output settings displayed on the left panel. If everything is OK, click the Create GIF button to start creating a GIF on Mac with Wondershare UniConverter.
Sony Image Data Converter For Mac
The steps of creating GIF on Mac are the same as the Windows version, just follow the steps above to convert your PNG and JPG images to a GIF file.
If you're an Apple user, chances are you've seen the .heic file extension on your photos. And you might wonder – what is this photo format, and why does Apple use it?
In this article we'll discuss what HEIC is, how it's different from the JPG format, why Apple uses it, how to convert from HEIC to JPG, and more.
What is the HEIC file format?
Well, first of all, .heic is the file extension that appears on HEIF files/images. HEIF stands for High Efficiency Image Format, and it was adopted by Apple in 2017.
As you might be able to guess from its name, photos stored in this way are 'more efficient'. That is, they're smaller while still maintaining their quality.
HEIF isn't actually a format, per se. Rather, it's a container in which the photo is stored that uses advanced compression techniques to squish that photo down into about half the size of a JPG.
A quick note, in case you're wondering: HEIF is the standard, and HEIC is the format name Apple gave it :) So I'll refer to it as HEIC in this article for simplicity's sake.
The differences between HEIC and JPG
There are several important differences between HEIC files and JPG files. You might be more familiar with JPG, because it's been around longer and everyone (on any device) can use and view them easily.
So let's break down the main differences between these two formats:

Operating system support for HEIC vs JPG
One of the limiting factors of HEIC is that it's only natively supported by Apple's operating system (iOS 11 and higher, and MacOS High Sierra and higher).
But don't worry – even though your iPhone takes photos in HEIC, if you have iOS 11 or MacOS Sierra and higher you can easily convert these photos to JPG (more on that below).
That way you can share them with whomever you want without worrying if your buddy will be able to open them on their Android phone, for example.
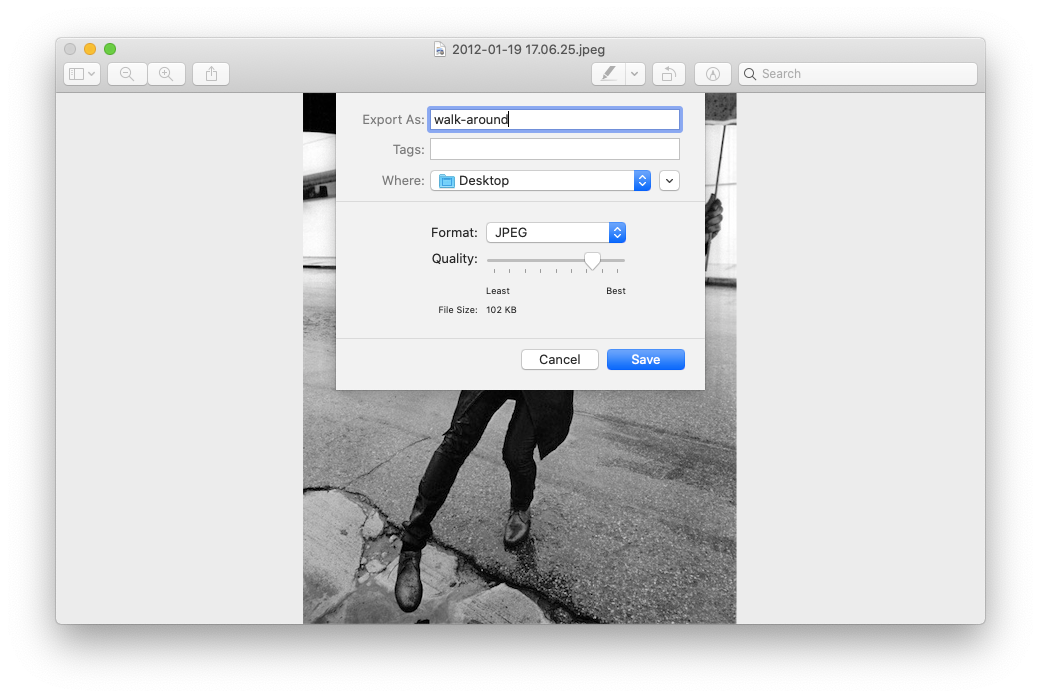
If you're a Windows or Android user, you can't simply open a HEIF should you find yourself in possession of one. You'll need to download an extension or program to help you deal with it.
Size and quality of HEIC vs JPG photos
Another main difference is the size of the photos, as mentioned above. HEIC photos are extra compressed, basically, so that they end up being about half the size of their JPG counterparts.
Also, despite that extra compression, HEIC photos still maintain their quality (and will actually be higher quality than a JPG of the same size). So you can actually get a better, higher resolution HEIF photo that's the same size as a not-so-high-quality JPG. Pretty neat.
Compatibility of HEIC vs JPG
As you now already know, you can't just casually open a HEIC file if you don't have a Mac or iPhone. That's one of it's major downsides, and the reason Apple's OS converts HEIC photos to JPG when you download them or go to share them.
Convert Any File To Jpeg
JPG files, on the other hand, are compatible with all operating systems and browsers. So you can open a JPG anywhere.
Until the rest of the world adopts the HEIC format, you'll have to convert to JPG if you want an easy photo opening/viewing experience.
Format details
There are a couple other interesting differences between HEIC and JPG.
First of all, HEIC photos have 16-bit 'deep color', whereas JPG only have 8-bit. So your HEIC photos can capture all those beautiful sunset nuances a lot better than JPG.
Second, HEIC files can store multiple images or bursts or live photos (in a single file), whereas JPG can only store one image per file. This gives HEIC more flexibility and allows it to store more types of photos (and more than one photo per file).
How to convert HEIC to JPG on your Mac
If your Mac is running High Sierra or later, you can convert HEIC images to JPG right in your photo Preview App.
Note: if you haven't updated your OS, you'll need to use an online converter.
But back to our process - here's how to convert those images in a few simple steps.
Step 1: Select the photo you want to convert to JPG
First you need to open Finder and get to your HEIC photos. I just searched for 'heic' in the search bar, but if you have a folder where you keep them you can go there.
Next, select the photo(s) you want to convert, and right click on it (two-finger click on your laptop's trackpad). That will bring up a little menu like you see below:
Step 2: Open the photo with the Preview App
You'll select 'Open with' (the second option for me) and then the default, 'Preview' as you see in the image above.
Once you make those selections, it'll take you to the photo in the Preview App.
Step 3: Select and export the photo
Next, you need to choose 'Edit' from Preview's menu bar, and then 'Select All'.
You'll see a little moving dashed line around the outside of the photo - this tells you your 'select all' action worked.
Now, go back up to Preview's menu bar and select 'File' and then 'Export', like this:
Step 4: Convert from HEIC to JPG format
Once you select 'Export', you'll see the following box pop up:
You'll see that the 'Format' is currently set to HEIC. Just click on HEIC and a little dropdown will show you all the other formats you can choose from (like in the image above).
Just select 'JPG' instead and hit 'Save'. Then your photo will be converted into JPG! And you can confidently share away.
Just a quick note: you can also update where you want the photo saved. You can see in the image above that I have Desktop selected, but feel free to save to whatever location you like.
What if you want to turn HEIC off?
So what if you don't want to deal with these steps and just want your phone to take JPG photos instead of HEIC?
Image File Converter For Mac
You can do that by following these steps:
- Go to your iPhone's settings, and scroll down until you see 'Camera' – select it
- You'll see various settings, with 'Formats' at the top – select it
- You'll see two options, 'High Efficiency' and 'Most Compatible'. It's likely set to 'High Efficiency' by default (HEIC) so just change that to 'Most Compatible' and that'll change it to JPG.
And voilà, the photos you now take will be in JPG format.