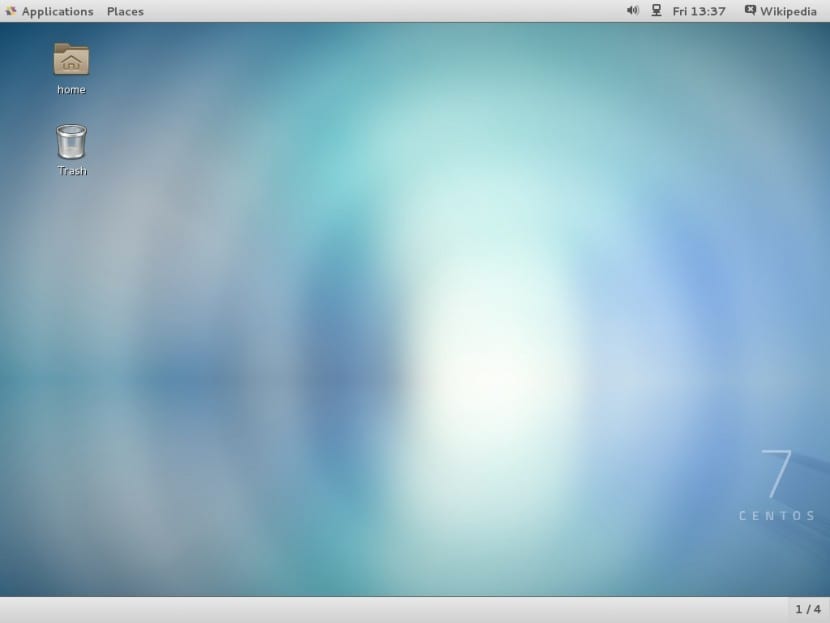
CONTENTS
Then, click on CentOS-Stream-8-x1210-dvd1.iso file to start download. Wait until download is completed. Install CentOS Steam on VirtualBox: Once download is completed, then install CentOS Stream as described in below steps. Open Oracle VM VirtualBox Manager. Then, select New from Machine Menu as shown below. CentOS 6.5 32-bit ISO: Download Link (330 MB) Virtual Box: Download Link (110 MB) Atleast 8 GB of free disk space. Installation Procedure: First, thing you need to do is to set up your Virtual Box. Go ahead download and install Virtual Box (the download link is given above in the requirements).
Introduction
Here, we provide ready to use CentOS 7 VirtualBox and VMware images for urgent requirements. The VirtualBox and VMware images are created in such a way that they are less in size but contains all the standard packages required for instant run.
Download Links
CentOS 7.9.2009
CentOS 7.9.2009 - Minimal Installation | |
|---|---|
FASTER DOWNLOAD AD SUPPORTED - Read Why?REGULAR DOWNLOAD (LINKS SOON...)VirtualBox MD5 - 8064898c4c042c9e5f4b445b483eee56 VMware MD5 - 41a1a648187efce5d101e8c3de02a8b8 |
CentOS 7.9.2009 - Graphical Desktop Installation | |
|---|---|
FASTER DOWNLOAD AD SUPPORTED - Read Why?REGULAR DOWNLOADVM images comes pre-installed with VirtualBox Guest Additions / Open VM Tools for better performance VirtualBox MD5 - 7ec0ec46ca288a3e74343a81bb63ddb1 VMware MD5 - ed5f9782d1feddf7643768eecdbd28e5 |
CentOS 7.8.2003
CentOS 7.8.2003 - Minimal Installation | |
|---|---|
FASTER DOWNLOAD AD SUPPORTED - Read Why?REGULAR DOWNLOADVM images comes pre-installed with VirtualBox Guest Additions / Open VM Tools for better performance. |
CentOS 7.8.2003 - Graphical Desktop Installation | |
|---|---|
FASTER DOWNLOAD AD SUPPORTED - Read Why?REGULAR DOWNLOADVM images comes pre-installed with VirtualBox Guest Additions / Open VM Tools for better performance |
CentOS 7.7.1908
CentOS 7.7.1908 - Minimal Installation | |
|---|---|
REGULAR DOWNLOADVM images comes pre-installed with VirtualBox Guest Additions / Open VM Tools for better performance. |
CentOS 7.7.1908 - Graphical Desktop Installation | |
|---|---|
REGULAR DOWNLOADVM images comes pre-installed with VirtualBox Guest Additions / Open VM Tools for better performance |
System Details & Password
| NOTES | |
| SYSTEM DETAILS | LOGIN DETAILS |
vCPU: 1 RAM: 2GB DISK: 1000GB /boot : 1GB swap : 4GB / : 890GB /home: 100GB Network: Bridged | Username: centos Password : centos (to become root, use sudo su -) |
How To Use
You can visit our dedicated section on how to import virtual machine images on VirtualBox and VMware Workstation.
Conclusion
Thank you for downloading ready to use CentOS 7 VM images. Please feel free to share your feedback in the comments section.
If you don’t want to install around 4GB or 9.5GB ISO file of CentOS 7 then, use the 900 MB ISO image to install the minimal version with only the base package on your server.
On one hand, where CentOS 8 Linux will stop getting further updates in December of this year, CentOS 7 Linux still has a long time to reach the end of its life that is stipulated in 2024. Thus, if you want to start with this server Linux distro then still you have enough time, and here will let you know how to install CentOS 7 minimal version on Server, PC, or VirtualBox.
Contents
- Step by Step CentOS 7 Minimal server installation on PC or VertiuaBox
Step by Step CentOS 7 Minimal server installation on PC or VertiuaBox
1. Download from the index of CentOS 7 Minimal ISO 64-bit
The option to download the minimal ISO of this server is available on CentOS 7 official index mirror page along with the full-fledged ISO and Net-installer version. Here is the official mirror links page, visit and select any of the available ones. After opening any link select the minimal version to download.
First, we prepare or set CentOS 7 minimal ISO as an installation medium. Go with as per your system…
2. CentOS 7 PC or Server installation
If you are planning to install CentOS 7 on a PC, laptop, or server machine then you need a bootable USB that contains its installation files. Thus, follow the below steps for Windows or Linux. For more details, you can see: How to install balenaEtcher on Linux
Here we are using Etcher that is available for macOS, Windows, and Linux. The installation of this software is any regular software just double click on its setup, even for Linux distros.
- Plug USB drive to the system
- Open Etcher bootable USB maker
- Select the ISO image and then the USB stick that you want to use
- Finally, click on the Flash button.
3. Create VirtualBox VM
Those who want to install CentOS 7 minimal version on VirtualBox, first need to create its VM and use its ISO files as the booting medium. Here are the steps to follow.
- Open VirtualBox
- Click on the New icon and then give some name to your machine. Select Type Linux and version– Redhat 64 bit.
- Assign the amount of RAM you want to use, 2GB will be good.
- Create a Virtual Hard disk. Leave all the default options as it is, just simply clicks on the Next button two times.
- At the “File location and size” set the disk to 20 GB or more as per your purpose of installing this Linux server.
4. Set ISO as a bootable medium
For PC or laptop: Insert the bootable USB you have created and restart your system to boot with it.
For VirtualBox: Once you have created the virtual machine, select it from the left side panel and then click on the Settings icon given in the VirtualBox menu.
- Select Storage and then the CD icon.
- After that again click on the CD/DVD icon given under Attributes and select “Choose/Create a Virtual Optical Disk“.
- Click Add, select the downloaded CentOS 7 ISO.
- Now, again select it from the file area and click on the Choose button.
- After this simply click on the Start button.
5. Select Install CentOS 7 boot option
As you boot the machine, there will be an option to run the installer for CentOS 7, select that to move forward.
6. Select Language
Set the language for the installation.
7. Installation Destinatuion
Click on the Destination option and select the hard disk where you want to install the operating system.
8. Network configuration & hostname
This is also important to set up otherwise later you have to enable it manually which will be a headache for new users. Thus, select it and then enable the toggle button given for Ethernet.
9. Begin installation
Centos 32 Bit Download For Virtualbox Free
Finally, click on the blue color installation button to start the setup process.
10. Root & User
While the installation is going on select the Root options and set the password for it. In the same way, create a standard system user with sudo access as well.
Centos 32 Bit Download For Virtualbox
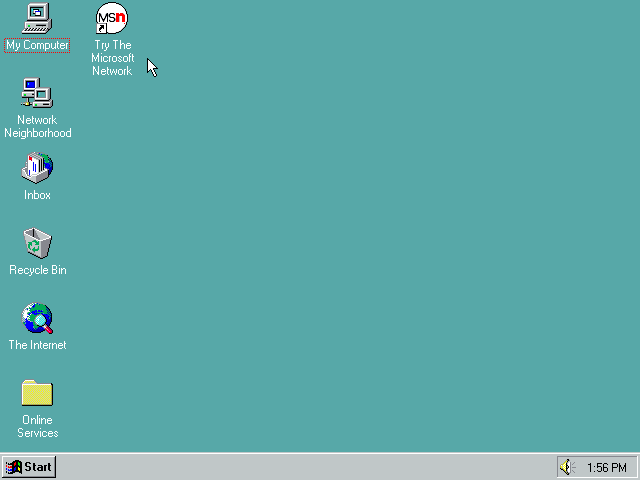
Once done, Eject the ISO image for that go to Devices-> Optical Drive, and select the CentOS 7 image. This will give you a pop-up to force mount it. After that Reboot the system.
Insall GUI on CentOS 7 mininal server
In case you would like to have a Graphical user interface on CentOS 7 after its installation because in minimal version there will be a command-line interface then follow the below steps:
Centos 7 Virtualbox
Once done restart the system and login as Cinnamon…